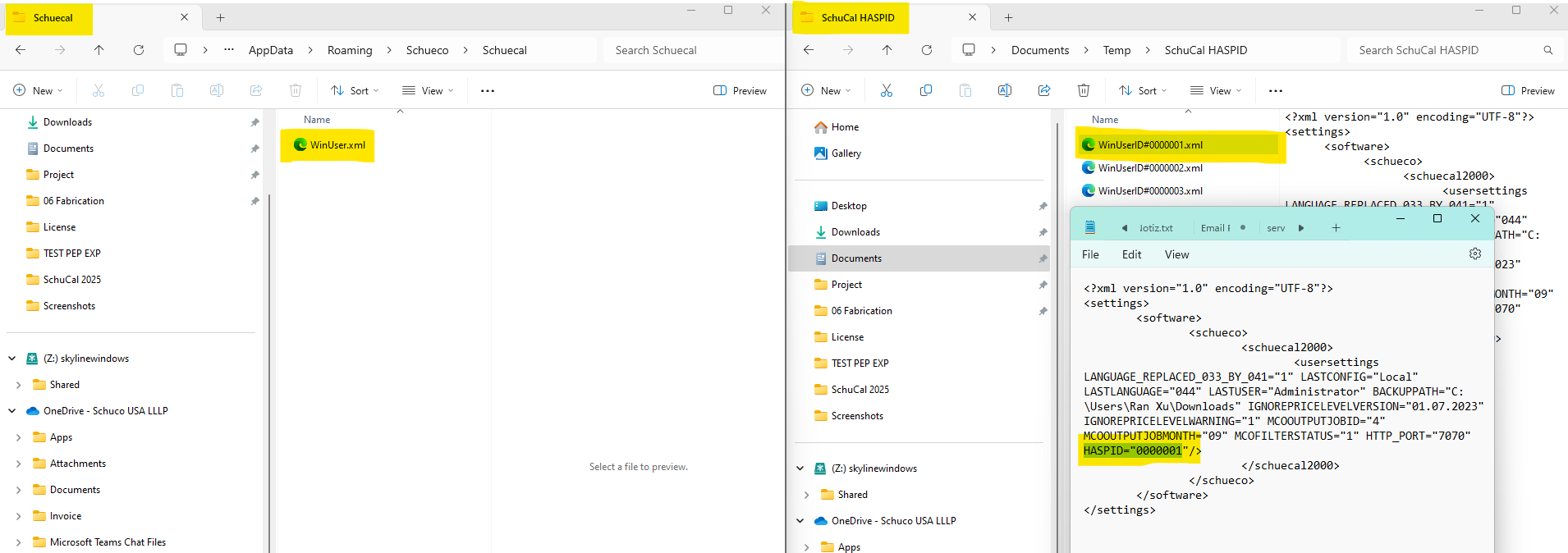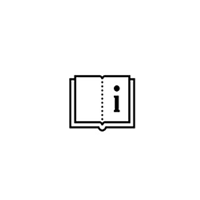How to set up SchuCal to obtain correct license type between Enterprise, Advanced and Basic from License Server?
By default Schucal gets the license in “High-to-Low” chronological order. It means the first users that are requesting license get Enterprise license, till available. Next users are receiving Advanced license till they are available, rest of users get Basic license. If number of active users exceed the number of licenses, new license request will be rejected and no license will be granted. In such case user must wait for other users to finish their work.
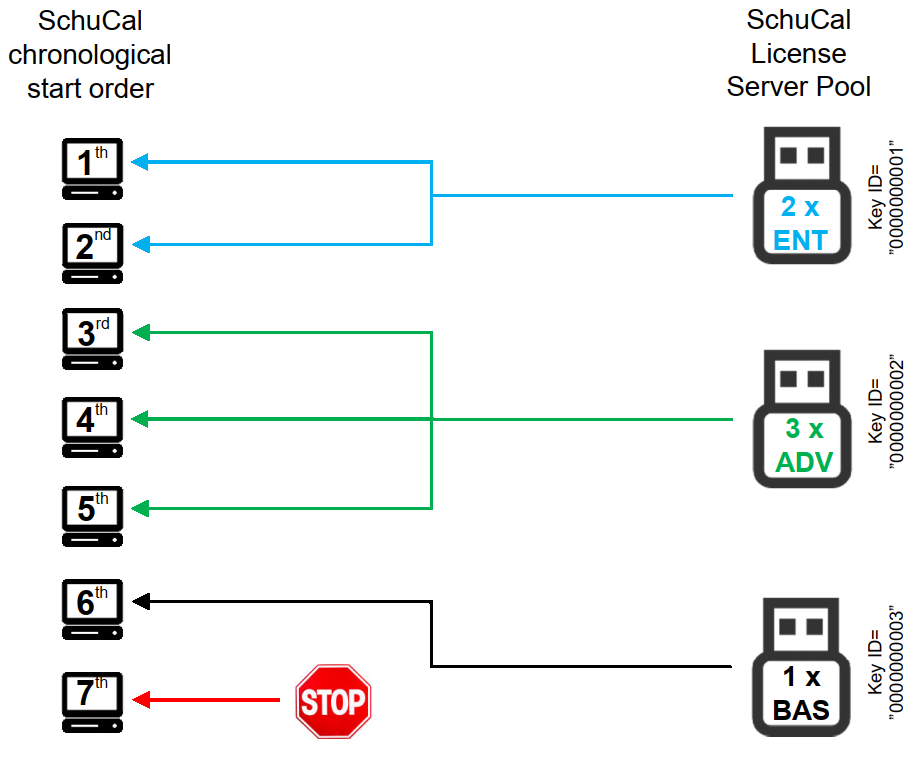
This unmanaged license request method can be configured to grant proper license for user that needs advanced SchuCal modules for their work and avoid of granting Enterprise licenses for users that do not need it.
We can do that by configuring Schucal to use particular license dongle Hasp ID, what is the unique identification number of license dongle.
To find correct Hasp ID, open web browser and type in the address bar: http://localhost:1947
You will have SafeNet server interface open. Go to Sentinel keys and select Hasp dongle key that has features necessary for you. Hasp ID number will be displayed in Key ID column:
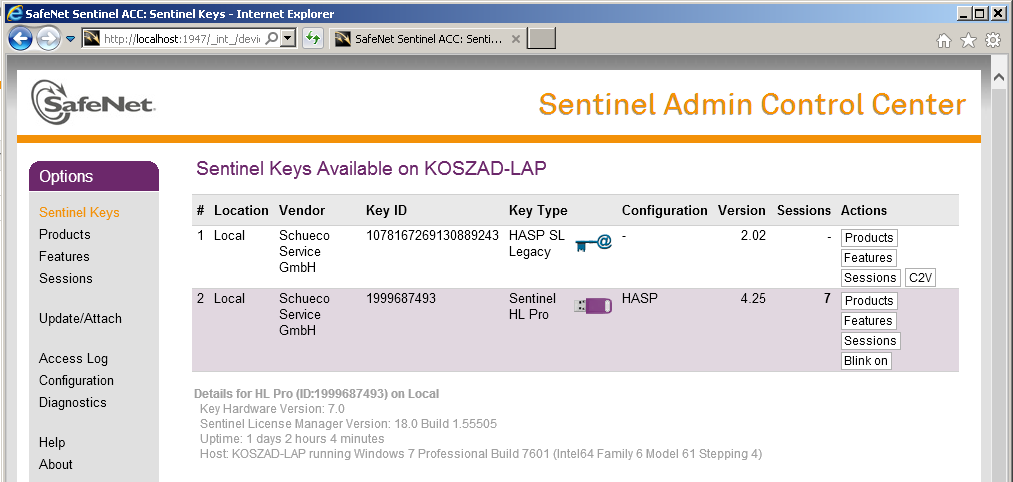
To double check if this key has advanced features important for you, click Features button:
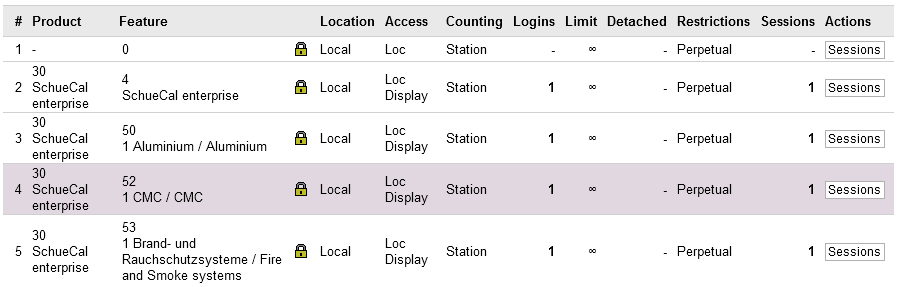
Note your desired Key ID, it will be required in next phase.
Now, open the file: %appdata%\Schueco\Schuecal\WinUser.xml
Hint: %appdata% is an abbreviation of system Appdata folder in your operating system. To resolve it type %appdata% in Windows Menu Start search bar:
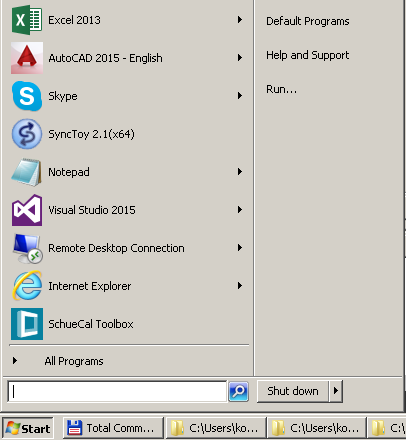
Hit Enter. You should see AppData Roaming folder now.
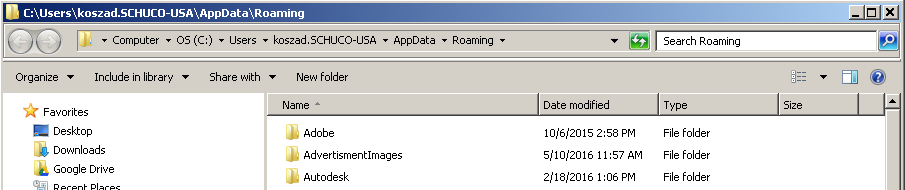
Navigate now to Schueco\Schuecal and open WinUser.xml in edit mode (Right mouse button > Edit):
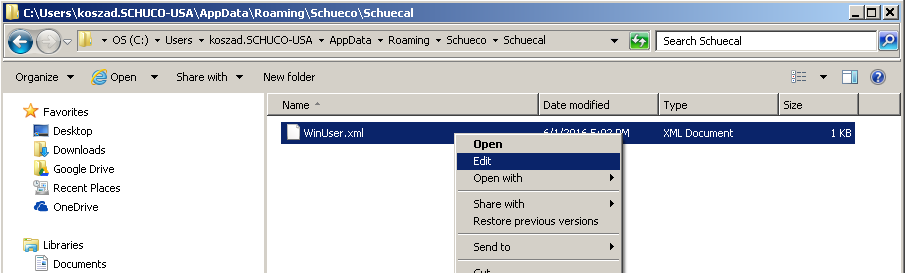
Within the tag <Schuecal2000> add entry HASPID=”1234567890″, where HASPID is your server Hasp Key ID noted before. (Note that number 1234567890 is just an example; provide here real key ID number from SafeNet license server.)
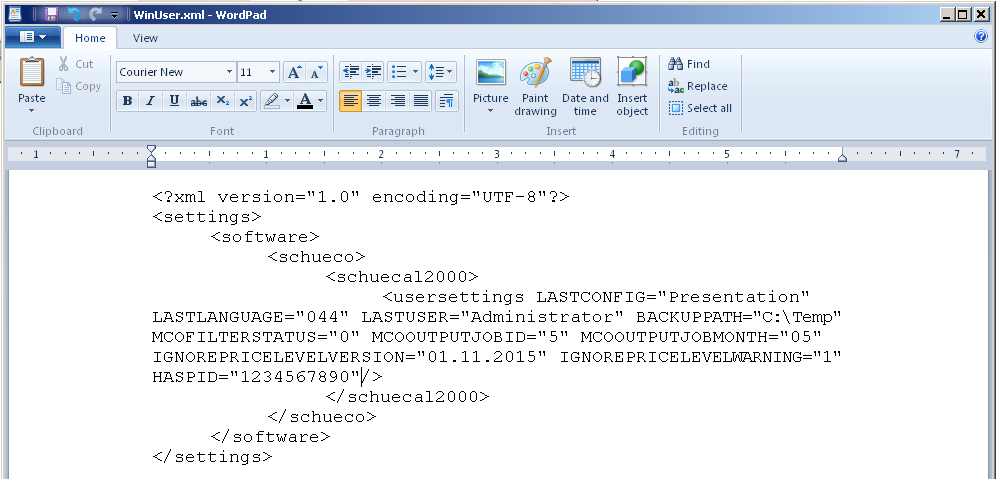
Save xml file and run SchuCal. Now your Schucal will get proper license that have been prioritized in xml file:
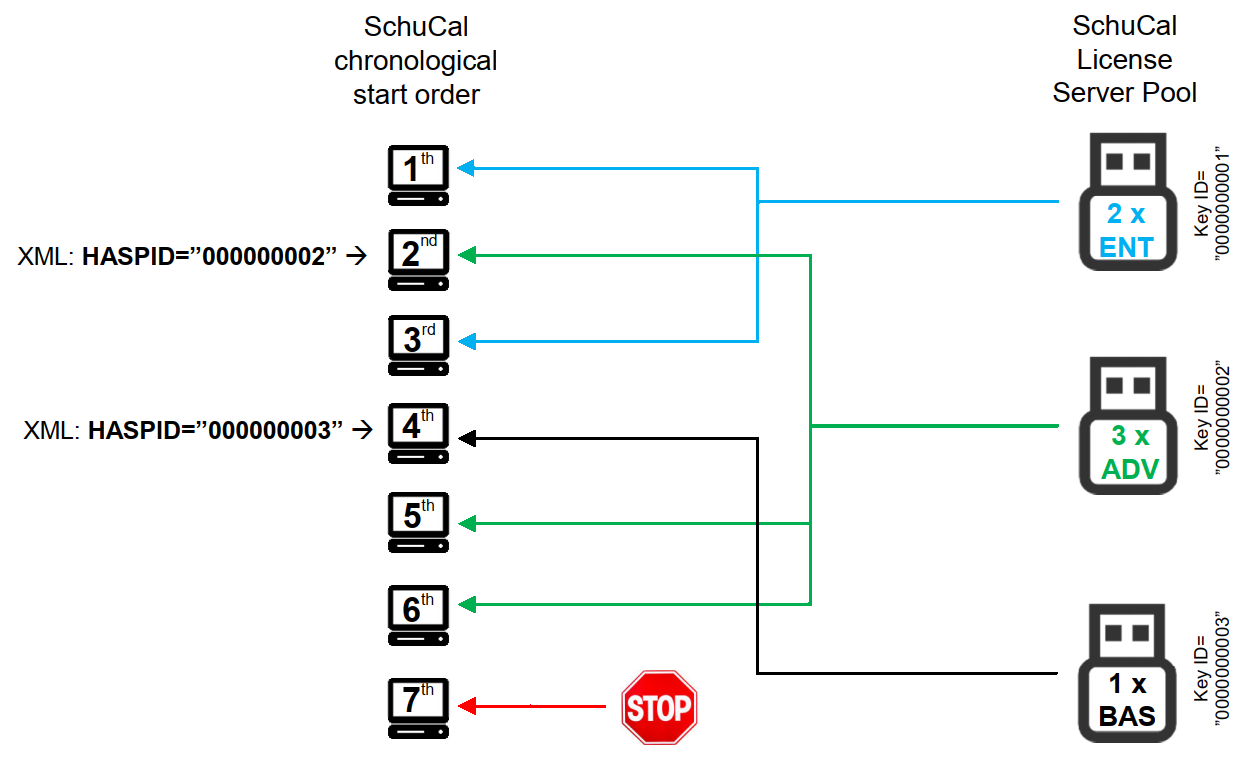
What if the HASPID is fully occupied?
If the HASPID (Example: HASPID=”1234567890″) is fully occupied, you will see below message when starting SchuCal. System will not assign next available HASPID automatically, after HASPID is defined (Example: HASPID=”1234567890″).
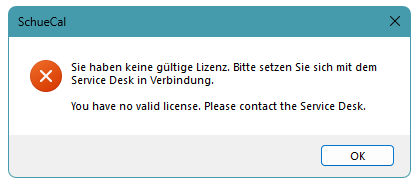
You will need prepare “WinUser.xml” file for each HASPID. Copy “WinUser.xml” file, edit it as above process, and save the file as different name for each HASPID. When the HASPID is occupied, copy and paste another one to the folder %appdata%\Schueco\Schuecal. Rename the paste file as “WinUser.xml”.
For example:
- Prepare “WinUser.xml” file for each HASPID
- WinUser#0000001.xml
- WinUser#0000002.xml
- WinUser#0000003.xml
- If want to use ID#0000001, replace the “WinUser.xml” by “WinUser#0000001.xml” at C:\Users\%Username%\AppData\Roaming\Schueco\Schuecal. And then rename the “WinUser#0000001” to “WinUser.xml”
- Start SchuCal. If HASPID#0000001 is occupied. Try use ID#0000002, replace the “WinUser.xml” by “WinUser#0000002.xml” at C:\Users\%Username%\AppData\Roaming\Schueco\Schuecal. And then rename the “WinUser#0000002.xml” to “WinUser.xml”
- Start SchuCal. Get in SchuCal.